Langkah-langkah untuk Menonaktifkan Disable driver signature enforcement pada Windows 10.
1. Change the Startup settings
2. Disable driver signing
3. Put Windows in test mode
4. Disable driver signature enforcement permanently
Sebagai pengingat, Windows versi 64-bit mengharuskan Anda menginstal digitally signed drivers. Digitally signed drivers dilengkapi dengan sidik jari elektronik yang menjamin bahwa driver tersebut dibuat oleh pabrik perangkat keras dan belum dimodifikasi sejak dibuat. Berkat Driver Signature Enforcement Anda akan yakin bahwa driver Anda asli dan tidak diubah oleh pihak ketiga yang berbahaya. Menurut saya fitur ini sangat bagus untuk melindungi Komputer PC Anda saat menginstal setiap Driver yang masuk pada sistem Windows 10, tetapi beberapa produsen tidak membuat driver yang ditandatangani secara digital dan ini dapat menyebabkan permasalahan pada sebuah windows. Jika driver Anda tidak ditandatangani secara digital, Anda tidak akan dapat menginstalnya sama sekali yang berarti Anda tidak akan dapat menggunakan perangkat keras yang terkait dengannya.
Anda dapat dengan cepat untuk menonaktifkan disable driver signature enforcement dengan mudah. Setiap perangkat lunak pada windows pastinya memiliki Masalah yang berbeda-beda, jika Anda tidak ingin masalah terjadi pada sistem windows, mulai sekarang perbarui driver Anda dengan perangkat lunak terbaik yang telah di uji di pasaran.
Solusi 1 – Change the Startup settings.
Ini adalah cara paling sederhana untuk menonaktifkan disable driver signature enforcement pada Windows 10, tetapi perlu diingat bahwa metode ini hanya akan menonaktifkan disable driver signature sementara. Setelah Anda me-restart komputer PC driver signature enforcement komputer Anda akan secara otomatis menyala sendiri. Untuk menonaktifkan disable driver signature enforcement lakukan hal sebagai berikut:
1. Tekan dan tahan tombol Shift pada keyboard Anda dan klik tombol Restart.
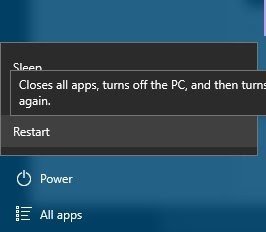
2. Pilih Troubleshoot> Opsi lanjutan> Pengaturan Startup dan klik tombol Restart.
3. Saat komputer Anda dinyalakan kembali, Anda akan melihat daftar opsi. Tekan F7 pada keyboard Anda untuk memilih Nonaktifkan driver signature enforcement.
4. Komputer Anda sekarang akan restart dan Anda dapat menginstal driver yang tidak ditandatangani.
Ingatlah bahwa metode ini hanya untuk sementara waktu menonaktifkan disables driver signature enforcement, jadi pastikan untuk menginstal semua driver yang tidak ditandatangani sesegera mungkin.
Solusi 2 – Disable driver signing code.
Solusi lain adalah dengan menggunakan Local Group Policy Editor. Ingatlah bahwa Anda harus berhati-hati saat menggunakan fitur Editor ini, dan jangan memodifikasi yang lain. Untuk menonaktifkan driver signature, ikuti langkah-langkah:
1. Di Komputer PC Anda, buka Local Group Policy Editor: tekan tombol pintas Win + R dan di kotak Run masukkan gpedit.msc. lalu tekan Enter.
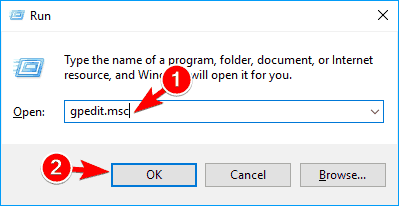
2. Di Local Group Policy Editor, dari panel kiri, klik User Configuration.
3. Kemudian, dari jendela utama klik dua kali pada Administrative Templates.
4. Dari menu yang akan terbuka klik dua kali pada Sistem dan kemudian pergi ke Instalasi Driver.
5. Pilih entri Kode untuk entri driver perangkat.
6. Pilih Enabled dan dari dropdown yang terletak di bawah, ubah ke Abaikan.
7. Klik Oke dan Apply perubahan Anda. Mulai ulang sistem Windows 10 Anda pada akhirnya.
Solusi 3 – Put Windows in test mode.
Jika Anda tidak ingin menonaktifkan disable driver signing secara permanen, Anda dapat memilih untuk masuk ke mode uji Windows 10. Dalam mode uji Anda dapat menginstal driver yang Anda inginkan tanpa mengalami masalah. Jangan lupa untuk masuk ke mode Windows 10 normal setelah Anda menyelesaikan masalah Anda:
1. Buka jendela command prompt yang di PC Anda: klik kanan pada ikon Windows Start dan pilih Command prompt (Admin).
2. Dalam kolom cmd ketik bcdedit / atur TESTSIGNING OFF.
3. Tutup jendela cmd dan nyalakan kembali komputer Anda.
4. Instal driver Anda.
5. Kembali ke mode normal: buka cmd, lalu ketik bcdedit / set TESTSIGNING ON dan restart sistem Windows 10 Anda.
Solusi 4 – Disable driver signature enforcement permanen.
Solusi sebelumnya hanya akan menonaktifkan sementara disable driver signature enforcement. Tetapi jika Anda ingin menonaktifkannya secara permanen, ikuti langkah-langkah ini:
1. Tekan Windows Key + X untuk membuka Power User Menu. Pilih Command Prompt (Admin) dari menu.
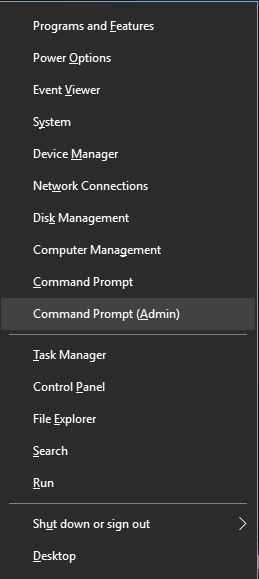
2. Setelah Command Prompt terbuka, ketik kode ini bcdedit.exe / set nointegritychecks dan tekan Enter.
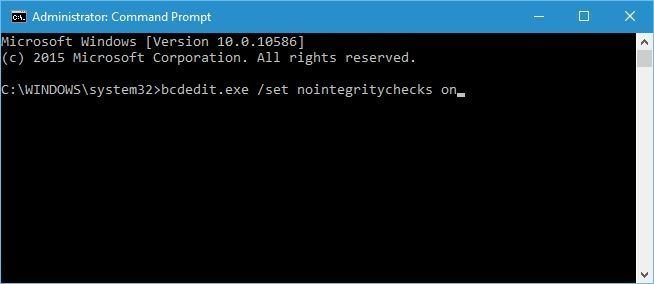
3. Opsional: Untuk mengaktifkan kembali disable driver signature enforcement, buka Command Prompt sebagai administrator dan ketik kode ini bcdedit.exe / set nointegritychecks off.
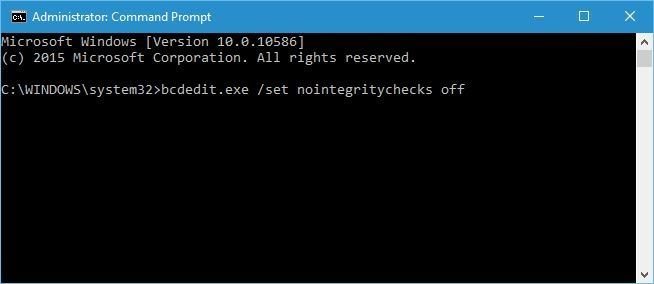
Atau Anda dapat menonaktifkan disable driver signature enforcement dengan menggunakan langkah-langkah ini:
1. Mulai Command Prompt sebagai administrator. Ketika Command Prompt mulai masukkan baris berikut:
bcdedit.exe -set loadoptions DISABLE_INTEGRITY_CHECKS
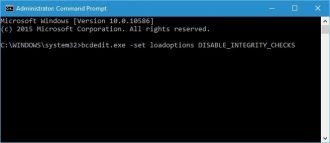
2. bcdedit.exe -set TESTSIGNING ON
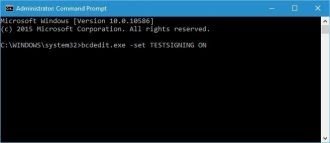
3. Tutup Command Prompt dan mulai ulang PC Anda.
4. Opsional: Untuk mengaktifkan disable driver signature enforcement buka Command Prompt sebagai administrator dan masukkan yang berikut ini: bcdedit -set loadoptions ENABLE_INTEGRITY_CHECKS
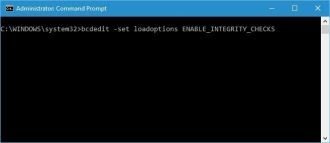
5. bcdedit -set TESTSIGNING OFF
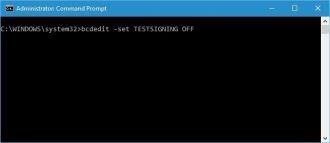
Sekian Tahapan Untuk Menonaktifkan Disable Driver Signature.